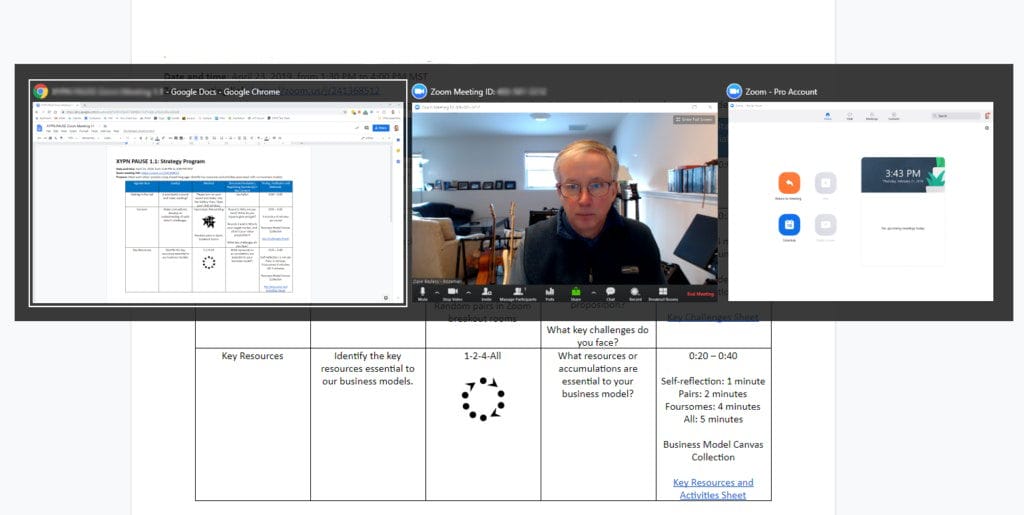Zoom Best Practices
Face-to-face communication fosters trust and collaboration. When meeting in-person is not possible, we use Zoom web meetings. The platform is reasonably intuitive, stable, and doesn’t require a sign-up.
We use Zoom to help facilitate one-on-one and small group conversations. In other words, they are neither webinars nor conference calls. Don’t expect to sit passively. You will be an active participant!
What You Need
- Each participant in our Zoom meetings should have a computer with a camera and microphone.
- The quality of the meeting—for you and everyone else—will be better if you have a strong, stable internet connection.
- It’s possible to use Zoom anywhere— but please find a quiet room in order to minimize distractions.
Tips for a Good Meeting
- Use a headset (or earbuds with a mic) to reduce ambient noise and feedback.
- Let us see your face! Avoid back-lighting. If you can, place a desk lamp so that your face is well lit.
- When you log in, check your mic. For small group conversations, you’ll need to un-mute your mic.
- Please turn on your video feed.
- Test your settings 10 minutes before your meeting. Avoid techno-fumble for everyone’s benefit.
Joining a Meeting
We think you’ll find Zoom pretty intuitive and easy to use. This short video will show you how to get started.
Active Speaker and Gallery Views
You can toggle between Active Speaker and Gallery views using the button in the upper-right of the screen.
Gallery view is best for small group conversations—it allows for a more collegial feel.
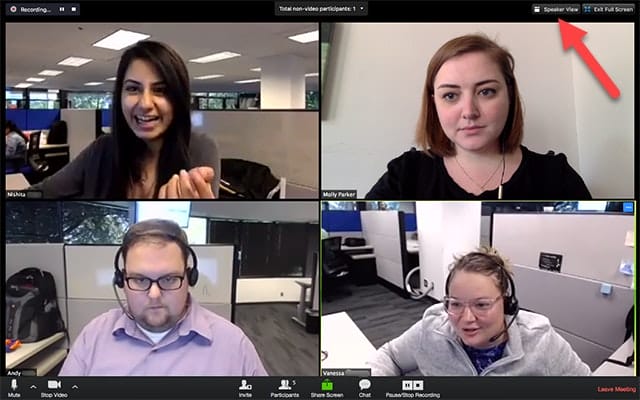
Active Speaker view is best for one-on-one conversations—it feels more natural in that setting.
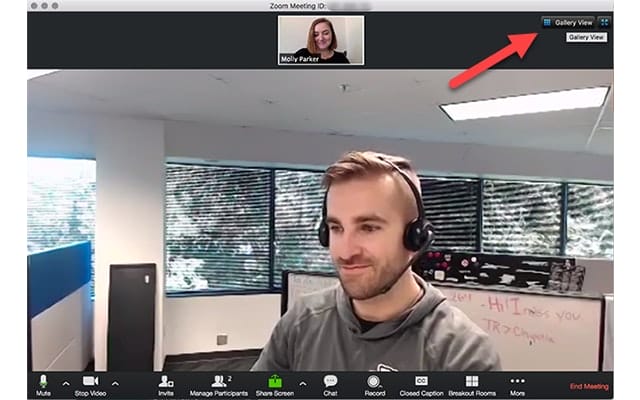
Display Your Name and Location
When you log in to a Zoom meeting, please take a moment to ensure your full name and location are visible to the other participants in the call. Your name is critical; your location is fun to know. Here’s how:
Hover your cursor over your video image and click the ellipsis (…) icon.
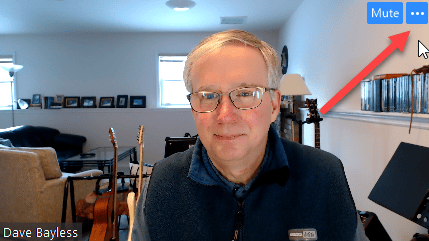
Select the Rename option.
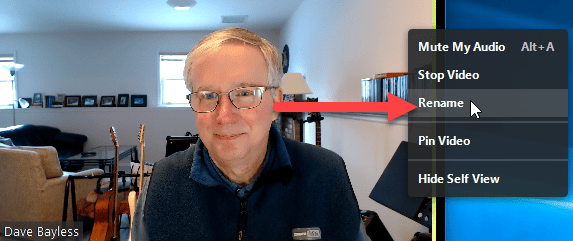
Enter your full name and location and click OK.
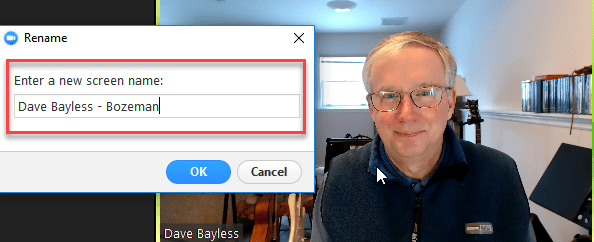
Your name and location are now visible to the other participants in the call.
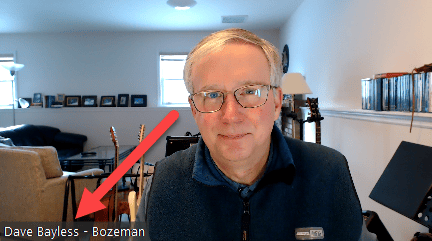
Opening the Chat Window
We very often make use of Zoom’s group chat feature.
- Click the Chat icon at the bottom of the Zoom window to toggle open or close the chat window.
- Use the dropdown menu at the bottom of the chat window to select the person to whom you are directing your message.
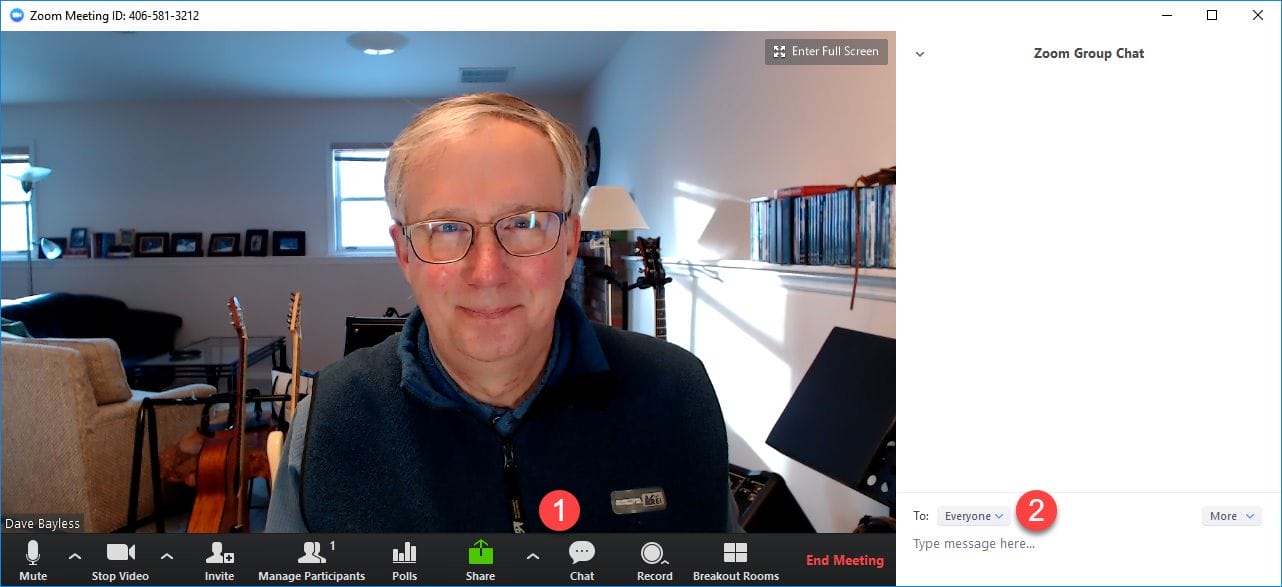
Test Your Audio and Video Settings
Nobody likes to spend the first several minutes of a web meeting waiting for others to debug their audio and video settings. Before your meeting starts, join a test meeting to ensure that everything is working on your end.
Once you have joined the test meeting, look for the microphone and camera icons in the lower-left of the Zoom window. Click the caret icon (^) next to the microphone icon to select and test your microphone and speaker setup.
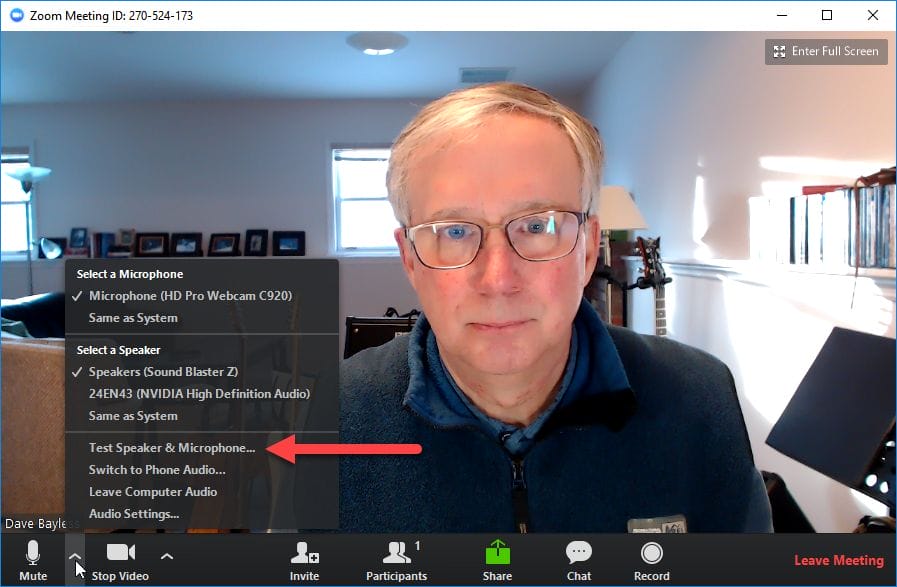
Click the caret icon (^) next to the camera icon in order to select your webcam.
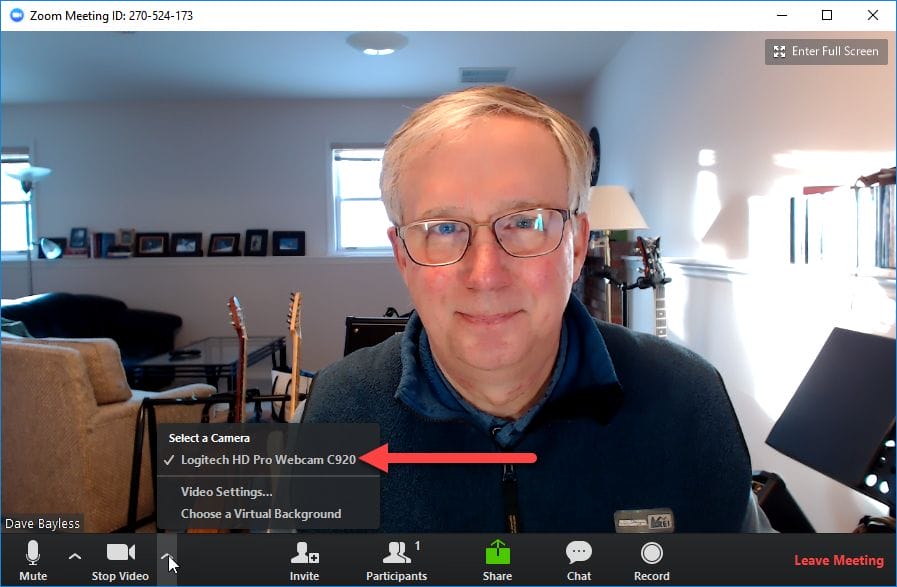
Zoom Mindful Meetings Checklist
Zoom has compiled some simple steps to make your meetings better and more productive. It’s a good starting point.